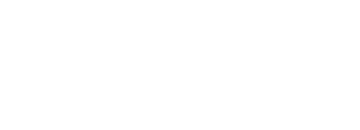PC users
MAC users
UNIX users
UNIX users -Converting Tiff to PS
Downloading/Saving Tips
PC usersMAC users
UNIX users
Printing On a PC:
For Jpg or Gif images, click on "printable image" for the image you want to save. Once you are on the page with just the image, go to the "File" menu and choose "Print".If you have an image that is taller than it is wide, and you want your image to be printed in portrait mode (vertically), choose "Portrait". Note: this is usually the default setting of your printer options.
If you are printing an image that is wider than it is tall, you will probably want your image printed in landscape mode (horizontally). Choose "Landscape".
If you want a black and white image, choose "Greyscale". If you want a color printout, choose "Color" and be sure to send your request to your color printer in the line "Print Command:" where you tell the computer which printer to print to.
If your printer has several sizes of paper available, you can also assign a paper size (usually letter or legal).
Then hit "Print" or "OK".
To print a Tiff (high resolution) image, you must first download the image to your desktop, open it in a viewer and follow the above directions.
Back to Top
Printing On a Mac:
For Jpg or Gif images, click on "printable image" for the image you want to save. Once you are on the page with just the image, go to the "File" menu and choose "Print".If you have an image that is taller than it is wide, and you want your image to be printed in portrait mode (vertically), choose "Portrait". Note: this is usually the default setting of your printer options.
If you are printing an image that is wider than it is tall, you will probably want your image printed in landscape mode (horizontally). Choose "Landscape".
If you want a black and white image, choose "Greyscale". If you want a color printout, choose "Color" and be sure to send your request to your color printer in the line "Print Command:" where you tell the computer which printer to print to.
If your printer has several sizes of paper available, you can also assign a paper size (usually letter or legal).
Then hit "Print" or "OK".
To print a Tiff (high resolution) image, you must first download the image to your desktop, open it in a viewer and follow the above directions.
Back to Top
Printing On a UNIX:
For Jpg or Gif images, click on "printable image" for the image you want to save. Once you are on the page with just the image, go to the "File" menu and choose "Print".If you have an image that is taller than it is wide, and you want your image to be printed in portrait mode (vertically), choose "Portrait". Note: this is usually the default setting of your printer options.
If you are printing an image that is wider than it is tall, you will probably want your image printed in landscape mode (horizontally). Choose "Landscape".
If you want a black and white image, choose "Greyscale". If you want a color printout, choose "Color" and be sure to send your request to your color printer in the line "Print Command:" where you tell the computer which printer to print to.
If your printer has several sizes of paper available, you can also assign a paper size (usually letter or legal).
Then hit "Print" or "OK".
Back to Top
Converting a Tiff image to a PostScript file on UNIX
1) In the browser, click on "printable tiff" for the image you want to save.2) XV will launch the image in a separate viewer. Click the right mouse button on the image and the XV command box will appear. (Please Note: If your browser is configured to recognize tiffs, the image will pop up within the browser window itself. In that case, click your right mouse button on the image and save it to the appropriate directory. Then, bring up a terminal and type "xv image_name.tif" )
3) Press "Save" and a save dialog box will pop up.
4) In the upper right corner of the dialog box, choose "PostScript" as the image format (it currently reads "Tiff")
5) If desired, change the name of the image to be something you recognize.
6) Hit "OK" when ready
7) A PostScript dialog box will appear, allowing you to change the image's specifications.
- Orientation: If the image is wider than it is tall, make sure "Landscape" is checked for orientation. If it is taller than it is wide, choose "Portrait" for its orientation so it will print correctly.
- Size: You may also specify the paper size (8.5" x 11", for example) by checking the desired specifications or you may change the actual image size by turning the dials under "Width" or "Height". Make sure you match your image size to the desired paper size. For example, if you're printing to an 8"x11" transparency, make sure your Image Size is not 13"x15" and so forth. Again, twisting the dials for "Width" and "Height" will give you the specifications you need.
This will save the postscript file to the desired directory. From here, bring up a terminal and type the appropriate print command.
In House:
To print a transparency, type: pslpr –SInputSlot=Transparency -dpsc1 name_of_file.ps
To print a photo-quality hard copy, type: lp –d pspc name_of_file.ps
Back to Top
Downloading/Saving Images
Downloading On a PC:
To download a Gif/Jpg image, click on the thumbnail for the GIF image. This will bring you to a new page with the enlarged image only on it. To save the image, place your cursor over the image and click with the RIGHT mouse button. Scroll down the pop up menu that appears and choose "Save Image As". A dialog box will appear allowing you to save the image to your hard drive or disk.After saving an image to your disk or hard drive, you can choose Open File or Open Page from the File menu to display the local file as a Netscape page. ( A file on your diskette is a local file; a file out on the network is a remote file).
To save/download a Tiff (high resolution) image, click on "printable tiff". A dialog box will appear asking if you want to save or open the file: Choose "save" and specify where on your local machine you wish to save the image. Then, open the image in an imaging application, such as Adobe Photoshop or Image Viewer.
Back to Top
Downloading On a Mac:
To download a Gif/Jpg image, click on the thumbnail for the GIF image. This will bring you to a new page with the enlarged image only on it. While pointing over the image that you want to save, hold down the mouse button for a second or two. Choose "Save This Image As" item from the pop-up menu that appears. This will allow you to save the image to your floppy disk or hard drive.After saving an image to your disk or hard drive, you can choose Open File or Open Page from the File menu to display the local file as a Netscape page. ( A file on your diskette is a local file; a file out on the network is a remote file).
To save/download a Tiff (high resolution) image, click on "printable tiff". A dialog box will appear asking if you want to save or open the file: Choose "save" and specify where on your local machine you wish to save the image. Then, open the image in an imaging application, such as Adobe Photoshop or Image Viewer.
Back to Top
Downloading On a UNIX:
To download a Gif/Jpg image, click on the thumbnail for the GIF image. This will bring you to a new page with the enlarged image only on it. To save the image, place your cursor over the image and click with the RIGHT mouse button. Scroll down the pop up menu that appears and choose "Save Image As". A dialog box will appear allowing you to save the image to your hard drive or disk.After saving an image to your disk or hard drive, you can choose Open File or Open Page from the File menu to display the local file as a Netscape page. ( A file on your diskette is a local file; a file out on the network is a remote file).
To save/download a Tiff (high resolution) image, click on "printable tiff". A dialog box will appear asking if you want to save or open the file: Choose "save" and specify where on your local machine you wish to save the image. Then, open the image in an imaging application, such as Adobe Photoshop or Image Viewer.
Back to Top